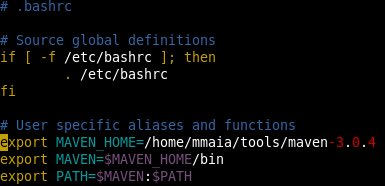sudo yum -y install postgresql-server
Isso irá fazer a instalação do Postgres e dos pacotes necessários para o seu ambiente e usará o postgresql-server disponível no repositório default do CentOS que você estiver rodando, neste caso quando fiz este post o postgres instalado foi o 8.4.13, se você faz questão de instalar a última versão disponível, procure outras instruções na internet ou na documentação oficial do Postgres ou se preferir adicione o repositório yum do postgresql no seu ambiente. Após instalado você deve ver uma mensagem como essa:
Agora precisamos inicializar o Banco de Dados pela primeira vez, digite o comando em um shell:
sudo service postgresql initdb
Aguarde a mensagem de inicialização:
Depois de inicializado a primeira vez pode-se então utilizar os comando start e stop de serviço normalmente para parar ou iniciar o servidor, por exemplo:
sudo service postgresql stop sudo service postgresql start
Para configurações deve-se editar o arquivo /var/lib/pgsql/data/postgresql.conf , sugiro descomentar e mudar o listen address para all se estiver em ambiente de desenvolvimento(linha 59): listen_addresses = '*'
depois reinicie o servidor:
sudo service postgresql restartApós a reinicialização vamos definir uma senha padrão para o usuário postgres, para isso devemos mudar o usuário do shell para postgres:
sudo su - postgres
Se pedir uma senha no comando acima deve-se utilizar a senha padrão do sudo do seu S.O normalmente.
Para mudar a senha basta digitar o comando: psql -c "alter user postgres with password 'nova_senha' "
Substitua nova_senha pela senha desejada e pronto, o postgresql está instalado e com o usuário de administração configurado. Podemos agora conectar um client visual para administrá-lo. Especificamente para o Postgres ugiro o pgAdmin ou se você preferir um genérico o Squirrel que server para vários bancos de dados.
Vou mostrar os passos para baixar e conectar o pgAdmin, primeiro use o yum para instalá-lo abaixo, ou se preferir dê uma olhada na documentação oficial:
yum install pgadmin3
Após instalado precisamos ainda executar uma última configuração no arquivo /var/lib/pgsql/data/pg_hba.conf para autorizar a conexão de clientes no Postgres que por default vem desabilitado, para isso editar o arquivo e modificar as permissões no final do arquivo, neste exemplo foi dada permissão para todos na sub-rede local acessarem: host all all 192.168.0.0/16 md5, deve-se comentar as outras entradas existentes no arquivo que no meu caso ficou assim:
Reinicie novamente o Postgres e pronto, isso deve ser suficiente para conectar o cliente pgAdmin e começar a desenvolver com o Postgresql.